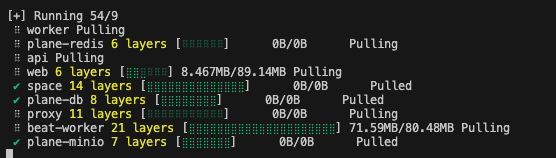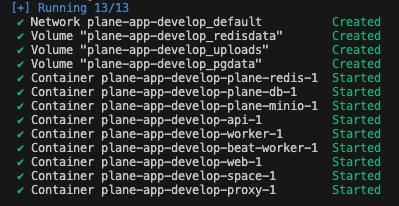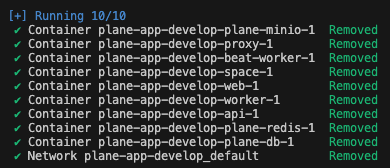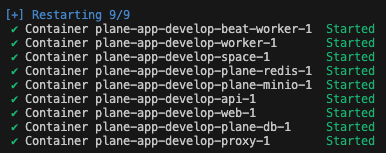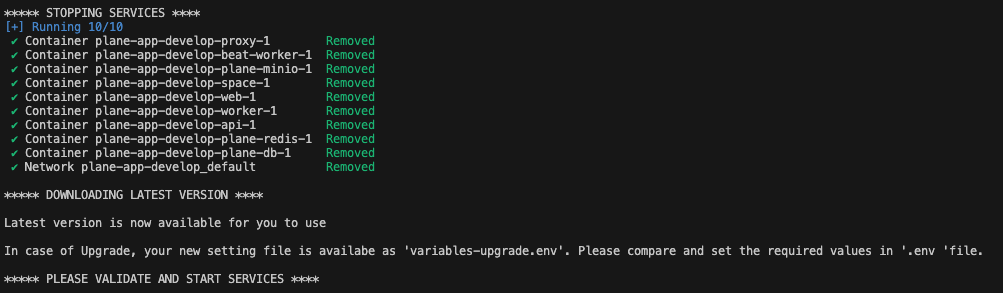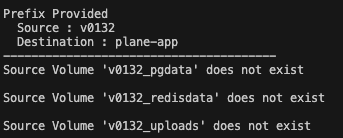| .. | ||
| images | ||
| docker-compose.yml | ||
| install-private.sh | ||
| install.sh | ||
| migration-0.13-0.14.sh | ||
| README.md | ||
| variables.env | ||
Self Hosting
In this guide, we will walk you through the process of setting up a self-hosted environment. Self-hosting allows you to have full control over your applications and data. It's a great way to ensure privacy, control, and customization.
We will cover two main options for setting up your self-hosted environment: using a cloud server or using your desktop. For the cloud server, we will use an AWS EC2 instance. For the desktop, we will use Docker to create a local environment.
Let's get started!
Setting up Docker Environment
Option 1 - Using Cloud Server
Best way to start is to create EC2 maching on AWS. It must of minimum t3.medium/t3a/medium
Run the below command to install docker engine.
curl -fsSL https://get.docker.com -o install-docker.sh
Option 2 - Using Desktop
For Mac
- Download Docker Desktop for Mac from the Docker Hub.
- Double-click the downloaded `.dmg` file and drag the Docker app icon to the Applications folder.
- Open Docker Desktop from the Applications folder. You might be asked to provide your system password to install additional software.
For Windows:
- Download Docker Desktop for Windows from the Docker Hub.
- Run the installer and follow the instructions. You might be asked to enable Hyper-V and "Containers" Windows features.
- Open Docker Desktop. You might be asked to log out and log back in, or restart your machine, for changes to take effect.
After installation, you can verify the installation by opening a terminal (Command Prompt on Windows, Terminal app on Mac) and running the command docker --version. This should display the installed version of Docker.
Installing Plane
Installing plane is a very easy and minimal step process.
Prerequisite
- Docker installed and running
- OS with bash scripting enabled (Ubuntu, Linux AMI, macos). Windows systems need to have gitbash
- User context used must have access to docker services. In most cases, use sudo su to switch as root user
- Use the terminal (or gitbash) window to run all the future steps
Downloading Latest Stable Release
mkdir plane-selfhost
cd plane-selfhost
curl -fsSL -o setup.sh https://raw.githubusercontent.com/makeplane/plane/master/deploy/selfhost/install.sh
chmod +x setup.sh
Downloading Preview Release
mkdir plane-selfhost
cd plane-selfhost
export RELEASE=preview
curl -fsSL https://raw.githubusercontent.com/makeplane/plane/$BRANCH/deploy/selfhost/install.sh | sed 's@BRANCH=master@BRANCH='"$RELEASE"'@' > setup.sh
chmod +x setup.sh
Proceed with setup
Above steps will set you ready to install and start plane services.
Lets get started by running the ./setup.sh command.
This will prompt you with the below options.
Select a Action you want to perform:
1) Install
2) Start
3) Stop
4) Restart
5) Upgrade
6) Exit
Action [2]: 1
For the 1st time setup, type "1" as action input.
This will create a create a folder plane-app or plane-app-preview (in case of preview deployment) and will download 2 files inside that
docker-compose.yaml.env
Again the options [1-6] will be popped up and this time hit 6 to exit.
Continue with setup - Environment Settings
Before proceeding, we suggest used to review .env file and set the values.
Below are the most import keys you must refer to. You can use any text editor to edit this file.
NGINX_PORT- This is default set to80. Make sure the port you choose to use is not preoccupied. (e.gNGINX_PORT=8080)
WEB_URL- This is default set tohttp://localhost. Change this to the FQDN you plan to use along with NGINX_PORT (eg.https://plane.example.com:8080orhttp://[IP-ADDRESS]:8080)
CORS_ALLOWED_ORIGINS- This is default set tohttp://localhost. Change this to the FQDN you plan to use along with NGINX_PORT (eg.https://plane.example.com:8080orhttp://[IP-ADDRESS]:8080)
There are many other settings you can play with, but we suggest you configure EMAIL SETTINGS as it will enable you to invite your teammates onto the platform.
Continue with setup - Start Server
Lets again run the ./setup.sh command. You will again be prompted with the below options. This time select 2 to start the sevices
Select a Action you want to perform:
1) Install
2) Start
3) Stop
4) Restart
5) Upgrade
6) Exit
Action [2]: 2
Be patient as it might take sometime based on download speed and system configuration. If all goes well, you must see something like this
This is the confirmation that all images were downloaded and the services are up & running.
You have successfully self hosted Plane instance. Access the application by going to IP or domain you have configured it (e.g https://plane.example.com:8080 or http://[IP-ADDRESS]:8080)
Stopping the Server
In case you want to make changes to .env variables, we suggest you to stop the services before doing that.
Lets again run the ./setup.sh command. You will again be prompted with the below options. This time select 3 to stop the sevices
Select a Action you want to perform:
1) Install
2) Start
3) Stop
4) Restart
5) Upgrade
6) Exit
Action [2]: 3
If all goes well, you must see something like this
Restarting the Server
In case you want to make changes to .env variables, without stopping the server or you noticed some abnormalies in services, you can restart the services with RESTART option.
Lets again run the ./setup.sh command. You will again be prompted with the below options. This time select 4 to restart the sevices
Select a Action you want to perform:
1) Install
2) Start
3) Stop
4) Restart
5) Upgrade
6) Exit
Action [2]: 4
If all goes well, you must see something like this
Upgrading Plane Version
It is always advised to keep Plane up to date with the latest release.
Lets again run the ./setup.sh command. You will again be prompted with the below options. This time select 5 to upgrade the release.
Select a Action you want to perform:
1) Install
2) Start
3) Stop
4) Restart
5) Upgrade
6) Exit
Action [2]: 5
By choosing this, it will stop the services and then will download the latest docker-compose.yaml and variables-upgrade.env. Here system will not replace .env with the new one.
You must expect the below message
Once done, choose 6 to exit from prompt.
It is very important for you to compare the 2 files
variables-upgrade.envand.env. Copy the newly added variable from downloaded file to.envand set the expected values.
Once done with making changes in .env file, jump on to Start Server
Upgrading from v0.13.2 to v0.14.x
This is one time activity for users who are upgrading from v0.13.2 to v0.14.0
As there has been significant changes to Self Hosting process, this step mainly covers the data migration from current (v0.13.2) docker volumes from newly created volumes
Before we begin with migration, make sure your v0.14.0 was started and then stopped. This is required to know the newly created docker volume names.
Begin with downloading the migration script using below command
curl -fsSL -o migrate.sh https://raw.githubusercontent.com/makeplane/plane/master/deploy/selfhost/migration-0.13-0.14.sh
chmod +x migrate.sh
Now run the ./migrate.sh command and expect the instructions as below
******************************************************************
This script is solely for the migration purpose only.
This is a 1 time migration of volume data from v0.13.2 => v0.14.x
Assumption:
1. Postgres data volume name ends with _pgdata
2. Minio data volume name ends with _uploads
3. Redis data volume name ends with _redisdata
Any changes to this script can break the migration.
Before you proceed, make sure you run the below command
to know the docker volumes
docker volume ls -q | grep -i "_pgdata"
docker volume ls -q | grep -i "_uploads"
docker volume ls -q | grep -i "_redisdata"
*******************************************************
Given below list of REDIS volumes, identify the prefix of source and destination volumes leaving "_redisdata"
---------------------
plane-app_redisdata
v0132_redisdata
Provide the Source Volume Prefix :
Open another terminal window, and run the mentioned 3 command. This may be different for users who have changed the volume names in their previous setup (v0.13.2)
For every command you must see 2 records something like shown in above example of redisdata
To move forward, you would need PREFIX of old setup and new setup. As per above example, v0132 is the prefix of v0.13.2 and plane-app is the prefix of v0.14.0 setup
Back to original terminal window, Provide the Source Volume Prefix and hit ENTER.
Now you will be prompted to Provide Destination Volume Prefix. Provide the value and hit ENTER
Provide the Source Volume Prefix : v0132
Provide the Destination Volume Prefix : plane-app
In case the suffixes are wrong or the mentioned volumes are not found, you will receive the error shown below. The image below displays an error for source volumes.
In case of successful migration, it will be a silent exit without error.
Now its time to restart v0.14.0 setup.